.jpg?sv=2022-11-02&spr=https&st=2025-06-12T10%3A41%3A10Z&se=2025-06-12T10%3A56%3A10Z&sr=c&sp=r&sig=Do0wu%2FiW6xlZZkzE3zAIBQlu1KtFqx9tRcj%2BgBBC4sI%3D)
Overview of Novari Identity Management
Novari Identity Management is the updated version of the Administrator module, enabling users to manage their profile, as well as the Novari eRequest users, locations, and permissions. The redesigned interface has enhanced the accessibility of data. The individual and location pages have been streamlined and converted into scrollable layouts, eliminating the need for tabs.
Accessing the App
Users can access the app from the Access to Care Platform sign in page. The App Launcher can be used to navigate to all apps. Select Sign Out from the user menu if you need to sign out from the app.
Navigation Pane
If you are authorized to manage users and locations, those elements will appear in the navigation pane; if not, it will only show the User profile. You can collapse or expand the navigation pane by clicking the chevron. The selected choice will be saved for the next login.
.png?sv=2022-11-02&spr=https&st=2025-06-12T10%3A41%3A10Z&se=2025-06-12T10%3A56%3A10Z&sr=c&sp=r&sig=Do0wu%2FiW6xlZZkzE3zAIBQlu1KtFqx9tRcj%2BgBBC4sI%3D)
Understanding eRequest Users and Locations
Novari eRequest uses a combination of roles and permissions to control what users can do (roles) and see (location permissions).
Roles are assigned to users; permissions are assigned through the locations the person is associated with.
For example, Dr Grey is a primary care provider. She is set up as an eRequest requester and her office is set up as a location. Dr Grey has been given the role to submit referrals. She is associated with her office location and has permission through that location to the types of referrals she can submit. (These are known as request types.)
Similarly, locations are assigned service types and requisition types. These define the types of referrals that they can receive. When Dr Grey is associated with a location, she can send referrals to that location but only the types of referrals the location can receive.
Dr Grey may work at different locations with different permissions at each one. For example, at location A, Dr Grey can submit medical imaging referrals. When working at location B, Dr Grey can submit MSK referrals.
This configuration of roles and locations allows a high degree of control over what eRequest users can do.
.png?sv=2022-11-02&spr=https&st=2025-06-12T10%3A41%3A10Z&se=2025-06-12T10%3A56%3A10Z&sr=c&sp=r&sig=Do0wu%2FiW6xlZZkzE3zAIBQlu1KtFqx9tRcj%2BgBBC4sI%3D)
Administrators/Support Coordinators
At a minimum, any user responsible for creating and managing accounts in Novari Identity Management needs the IdentityAccountManager role. This role enables the user to add, edit and deactivate a user, and lock a user’s account.
Note:
This role does not allow the user to manage eRequest users or locations. To do that, users need the eRequestAdministrator role
Managing Your Profile and the Users’ Profiles
Every user has the ability to manage their profile. If a user is a Novari Support Coordinator, they can also manage other user profiles. The user profile consists of several sections: Personal information, Account, Locations, eRequest User Settings. Depending on a user’s access rights and the Novari applications available at the organization, the user might have access to all sections or only the first two.
Users who are not support coordinators can view only their Person details or both Person details and Account. (Not everyone has an account) There are two methods to navigate the User profile: click on an item to go directly to that section or utilize the scrollbar on the right side of the browser window.
Person details
Change the person’s first or last name
Both first and last names are mandatory
Change the person’s designations
Select all that apply
Account
Enable or lock a person’s account (Locking a person’s account stops the person from signing in to their Novari applications)
See when a user last signed in
Edit a user’s associated clients
Manage an eRequest user’s roles
Change the password or assign a temporary password to a user
If a user is unable to sign in due to a forgotten password, that password can be reset. In Change password, enter a temporary password. A temporary password must be provided. The user will be prompted to create a new password on their next sign-in.
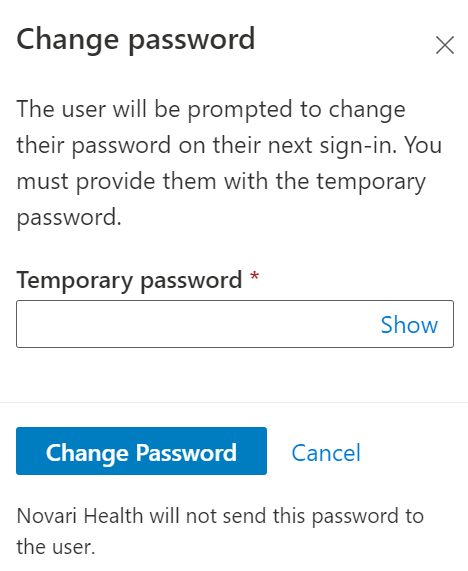
Enable or disable if partner sign-in is required
Identify if the user is a health information custodian
Locations (for eRequest Admins only)
Add a location to a person
Remove a location from a person
View a person’s locations
Navigate to a location to view or edit its settings
eRequest User Settings (for eRequest Users and eRequest Admins)
Enable side-by-side viewing
Enable inbox auto-return
Upload fax templates
Manage the dashboards a user has access to (eRequest admins only)
Manage the inboxes the user has access to (eRequest admins only)
What’s new in Novari Identity Management
Making edits
For sections that can be edited, like the Designations illustrated below, selecting the designation area brings up a side panel where modifications can be made. This side panel will close once a user has completed their edits or opted to cancel the process.
.png?sv=2022-11-02&spr=https&st=2025-06-12T10%3A41%3A10Z&se=2025-06-12T10%3A56%3A10Z&sr=c&sp=r&sig=Do0wu%2FiW6xlZZkzE3zAIBQlu1KtFqx9tRcj%2BgBBC4sI%3D)
Individual’s configurations at a specific location.
These configurations can be accessed by going to a person's profile and expanding one of their linked locations, or by expanding a listed individual on a location's profile.
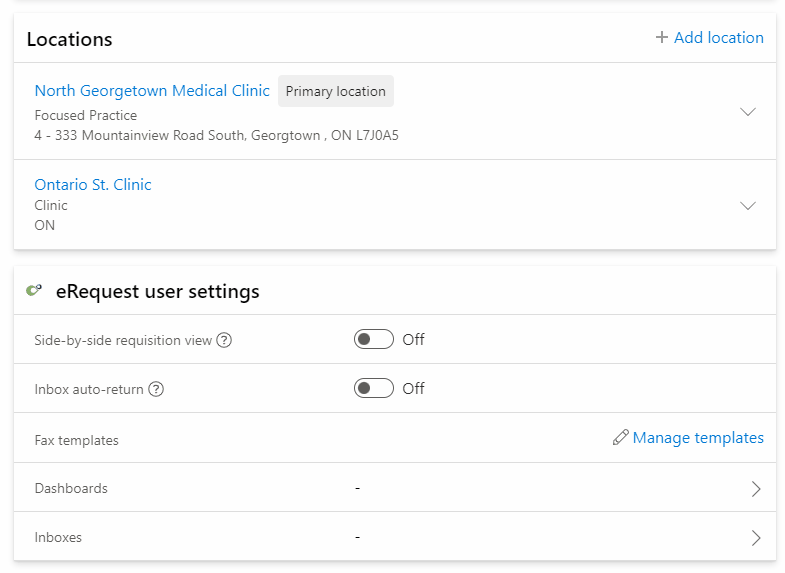
Copy existing user settings
You have the capability to replicate an existing user's configurations when creating a new user.
Navigate to a location's roster of individuals and expand the user whose configurations are to be duplicated. The "Copy" button will initiate the form for creating a new user, and the duplicated configurations will be seamlessly applied in the background.

Update Account Username
The ability to change a username for a user is only available for Novari Support Coordinators through the IdentityAccountUsernameChanger role. To receive this role, please request through Novari Health Support and it will be made temporarily available.
Sign into Novari Identity Management and navigate to People
.png?sv=2022-11-02&spr=https&st=2025-06-12T10%3A41%3A10Z&se=2025-06-12T10%3A56%3A10Z&sr=c&sp=r&sig=Do0wu%2FiW6xlZZkzE3zAIBQlu1KtFqx9tRcj%2BgBBC4sI%3D)
Search Person and Select
.png?sv=2022-11-02&spr=https&st=2025-06-12T10%3A41%3A10Z&se=2025-06-12T10%3A56%3A10Z&sr=c&sp=r&sig=Do0wu%2FiW6xlZZkzE3zAIBQlu1KtFqx9tRcj%2BgBBC4sI%3D)
4. Navigate to Account
.png?sv=2022-11-02&spr=https&st=2025-06-12T10%3A41%3A10Z&se=2025-06-12T10%3A56%3A10Z&sr=c&sp=r&sig=Do0wu%2FiW6xlZZkzE3zAIBQlu1KtFqx9tRcj%2BgBBC4sI%3D)
5. Select Username
4. Edit and click on update username
.png?sv=2022-11-02&spr=https&st=2025-06-12T10%3A41%3A10Z&se=2025-06-12T10%3A56%3A10Z&sr=c&sp=r&sig=Do0wu%2FiW6xlZZkzE3zAIBQlu1KtFqx9tRcj%2BgBBC4sI%3D)
Send to ATC
For pathways where integration is established between Novari eRequest and Novari ATC (surgical pathways), the "Send to ATC" feature must be activated for the designated location(s). This enables the "Send to ATC" button to show up on requisitions configured with this integration. The requisition can then be forwarded to the Novari ATC surgeon’s Unlisted Case Inbox for inclusion in the surgical wait list within Novari ATC.
If there exists a list of Novari ATC clients, please note that these clients were setup during the implementation of the application based on the specific requirements of the organization.
If there are no Novari ATC clients available or the specific Novari ATC is not listed, select Default.
Select Update Novari ATC Integration to save the changes.
.png?sv=2022-11-02&spr=https&st=2025-06-12T10%3A41%3A10Z&se=2025-06-12T10%3A56%3A10Z&sr=c&sp=r&sig=Do0wu%2FiW6xlZZkzE3zAIBQlu1KtFqx9tRcj%2BgBBC4sI%3D)
